Mastering Object Alignment in Miro: Tips & Techniques
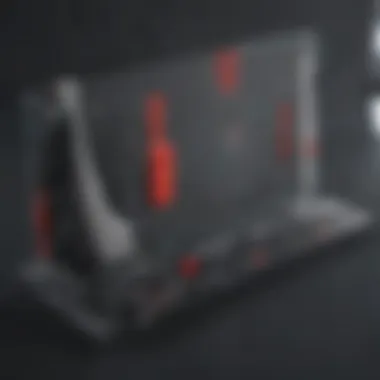

Intro
In the realm of digital collaboration, Miro stands out as a leading online whiteboard platform. Its utility in aligning objects plays a crucial role in enhancing clarity and productivity in design-focused tasks. Proper alignment not only improves the visual aesthetics of a board but also facilitates better communication among team members. The process can often become daunting, especially for those new to the software. This article aims to simplify that by exploring effective techniques and best practices for aligning objects within Miro.
Software Overview
Purpose of the Software
Miro serves as a versatile tool for teams and individuals looking to brainstorm, plan, and execute ideas collaboratively. Its primary purpose is to provide a space where users can visualize their thoughts. Organizing and aligning objects is a pivotal part of that visualization process. By focusing on alignment, Miro enhances the overall workflow efficiency and outcomes.
Key Features
Miro is equipped with several features designed to support users in aligning objects seamlessly. These include:
- Grid and Guidelines: Offers a structured format for positioning elements easily.
- Alignment Tools: Allows users to align multiple objects either vertically or horizontally with a click.
- Snapping: Automatically aligns objects as they are moved near another.
- Group Functionality: Lets users group objects, making it simpler to manage multiple elements at once.
- Flexible Canvas: Facilitates a wide range of layouts, perfect for aligning objects in a visually appealing manner.
Each feature contributes significantly to the user experience, ensuring that object alignment feels intuitive and efficient.
Comparison with Competitors
Feature-by-Feature Analysis
When comparing Miro to alternatives like Microsoft Whiteboard or Jamboard, several differences emerge. Miro's alignment features are particularly robust. While Microsoft Whiteboard offers a decent selection of alignment tools, Miro excels with its advanced grid system and snapping functionalities. Jamboard focuses more on simplicity but lacks the depth of Miro's alignment options.
- Miro: Advanced snapping, comprehensive alignment tools, and customizable grids.
- Microsoft Whiteboard: Basic alignment tools with limited flexibility.
- Jamboard: Minimal alignment features suitable for basic use.
Pricing Comparison
Miro provides a tiered pricing model that appeals to varying user needs. Its free version allows for a limited number of boards, while paid subscriptions unlock enhanced features and infinite boards. Competitors like Microsoft Whiteboard are often included within Office 365 subscriptions, presenting affordability for those already using Microsoft's suite. Here's a brief outline of Miro's pricing:
- Free Version: Limited boards with essential features.
- Team Plan: Comprehensive features suitable for small business use.
- Business Plan: Advanced functionalities designed for larger teams and complex projects.
Understanding the pricing structure helps potential users assess the value relative to their specific needs.
Miro's alignment capabilities significantly contribute to visual coherence, which is essential in collaborative environments.
As this article unfolds, it will dive deeper into practical strategies and methods for achieving optimal alignment in Miro, ensuring all users, regardless of experience level, can enhance their productivity and visual clarity.
Understanding Miro's Alignment Features
Miro serves as a powerful tool for teams that require collaboration and creativity in designing projects. Understanding Miro's alignment features is crucial for effectively managing visual elements on the board. Users who engage with these features can create a more organized workspace, streamline the presentation of information, and enhance the overall collaboration process.
In this section, we will delve into three key subsections: an overview of Miro, the importance of object alignment, and the available alignment tools. Each of these aspects contributes to the users’ ability to harness Miro's potential to improve their workflows and project outcomes.
Overview of Miro
Miro is a versatile online platform that facilitates brainstorming, project planning, and design sprints. It offers an infinite canvas, enabling users to add various objects like sticky notes, images, and diagrams. Its flexibility makes it a favored choice among small to medium-sized businesses and entrepreneurs. The platform encourages interactive collaboration by allowing real-time editing which results in higher productivity.
Moreover, Miro's user interface is intuitive, which reduces the learning curve for new users. The features integrated into Miro, such as templates and frameworks, support users to establish organized layouts quickly. This ability to create visually appealing and logical flow of ideas is essential for effective project management.
Importance of Object Alignment
Object alignment in Miro is a fundamental aspect that affects the clarity and readability of information presented on the board. Properly aligned objects help in organizing content that can otherwise appear chaotic. When elements are aligned consistently, viewers can process the information more efficiently.
Misalignment can lead to confusion, especially during presentations or collaborative meetings. Thus, ensuring that objects are correctly aligned reduces cognitive load on viewers. Additionally, alignment plays a vital role in establishing a visual hierarchy. When design elements are strategically aligned, it guides viewers through the information in a structured manner, promoting better understanding.
"Proper alignment is not just about aesthetics; it translates into better comprehension and retention of information."
Available Alignment Tools
Miro provides various alignment tools that are designed to enhance user experience. These tools simplify the process of organizing elements on the canvas. Let’s explore some of these available tools:
- Alignment Options: Miro offers alignment buttons that allow users to align selected objects to the left, center, or right. This feature is crucial for maintaining symmetry in designs.
- Distributing Tools: Users can also evenly distribute objects horizontally or vertically. This ensures equal spacing between elements, which contributes to an orderly presentation of information.
- Grid and Snap Features: Miro includes grid and snap-to-grid functionalities that assist users in placing objects accurately. These features are particularly useful for maintaining consistent spacing and alignment in larger boards.
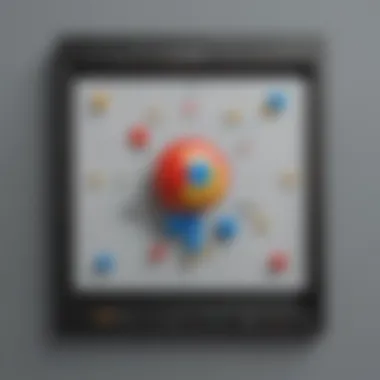
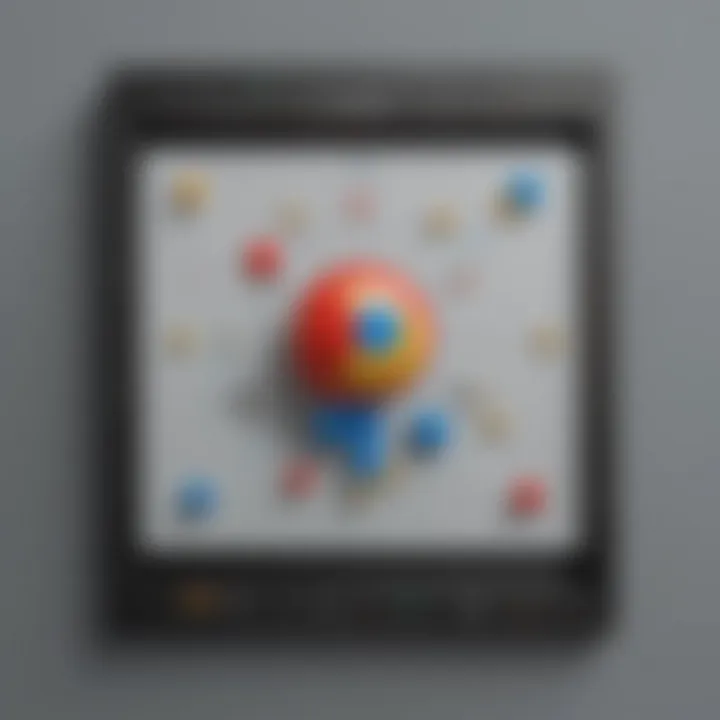
Aligning Objects: Step-by-Step Process
Aligning objects in Miro is a fundamental skill that can drastically improve the clarity and organization of your workspace. Whether you are a graphic designer, project manager, or in any collaborative role, mastering alignment ensures that every participant can interpret the content without confusion. This section will guide you through the necessary steps, tools, and techniques to effectively align your objects, enabling clearer communication and enhanced productivity.
Selecting Multiple Objects
When working in Miro, selecting multiple objects to align is often the first step. The process begins by clicking on the first object you wish to select. After that, holding down the Shift key allows you to click on additional objects. This technique is essential for grouping various items together, whether they are text boxes, shapes, or images.
Once selected, you’ll notice a bounding box around the objects, indicating that they are active for manipulation. This step is crucial, as aligning multiple objects at once saves time and ensures uniformity across your workspace. Additionally, it allows for easier re-arrangement of elements without losing relative positions.
Using Alignment Tools
Once you have selected your objects, Miro offers several alignment tools to enhance your design process. These tools are typically found in the toolbar at the top of the screen. You can align your objects to the left, right, center, or distribute spacing evenly. Using these features effectively can greatly contribute to visual appeal.
For instance, aligning objects to the left will create a clean line, which improves readability. When multiple objects are evenly distributed, it not only creates symmetry but also enhances the overall aesthetic of your project.
Key Tip: Familiarize yourself with the shortcut options in Miro for quicker access to alignment tools.
Distributing Objects Evenly
Distributing objects evenly is often overlooked but is vital for a professional appearance. This feature allows you to space selected objects in a way that is proportional. Miro provides options for both horizontal and vertical distribution, which can be particularly useful in creating structured layouts.
When using this feature, first select the objects you want to distribute. Then choose the distribution option that fits your desired arrangement. This method helps avoid clutter and enhances the flow of information.
By following these steps carefully, you can ensure that your objects are visually appealing and well-organized. Mastering these basics lays the foundation for more complex alignment processes and improves overall project outcomes.
Best Practices for Effective Alignment
Effective alignment of objects in Miro is crucial for ensuring clear communication and organization within collaborative projects. When objects are aligned, they contribute to a cohesive visual narrative that enhances the user's ability to interpret information swiftly. The importance of alignment extends beyond mere aesthetics; it involves creating a structured environment that fosters productivity and teamwork. Here, we discuss several best practices to achieve effective alignment in Miro, focusing on three key elements: visual hierarchy, the use of grids and guides, and maintaining consistency in design.
Establishing a Visual Hierarchy
Establishing a visual hierarchy is foundational for any design undertaking. It directs attention to the most important elements, ensuring that viewers understand the priority of information presented. In Miro, visual hierarchy can be achieved through the strategic placement and alignment of objects. For instance, larger items can signify greater importance, while smaller items are often perceived as less critical.
Consider organizing content into various tiers. For example:
- Primary Content: Key ideas or messages, which should stand out.
- Secondary Content: Supporting details that are important, yet not the main focus.
- Tertiary Content: Additional information, perhaps in footnotes or annotations, that provides context.
By arranging content in this manner, you create a roadmap for viewers. This clarity aids in communication, as it minimizes confusion and allows collaborators to engage with the material effectively. Proper alignment within this hierarchy enhances readability and access to the most vital aspects of the project.
Utilizing Grids and Guides
Utilizing grids and guides is another powerful technique for maintaining alignment. These tools allow for precise placement of objects, ensuring that each element is correctly situated in relation to others. In Miro, you can enable grid lines to assist with this process. The grid acts as an invisible framework, promoting uniformity across your layout.
When working with grids and guides, consider the following:
- Snap-to-Grid Feature: This function can automatically snap objects into place, allowing for rapid alignment.
- Custom Guides: Miro allows for the creation of custom guides, tailored to your specific project needs, which can dictate where objects should be placed.
Implementing grids not only aids in alignment but also contributes to an organized appearance. This organization can reduce the cognitive load for team members, allowing them to focus on content rather than form.
Maintaining Consistency in Design
Consistency in design is essential for creating a polished and professional appearance. When objects follow a uniform style, they appear as a cohesive entity rather than disjointed fragments. Consistency can be achieved through:
- Matching Colors and Fonts: Keeping colors and typography consistent across the board allows for visual unity.
- Standardizing Object Sizes: Ensure that similar types of objects are of comparable size, which helps maintain a balanced look.
- Spacing: Adequate and uniform spacing between objects provides a clean layout and prevents clutter.
By prioritizing consistency, teams project professionalism and clarity in their work. A consistent design leads to a more intuitive understanding of the content, which enhances collaboration across the board.
"In the realm of design, simplicity is paramount. When you maintain alignment, you not only beautify your workspace but also enrich the collaborative experience."
Common Alignment Issues and Solutions
Understanding common alignment issues in Miro is essential for improving both the visual coherence and effectiveness of collaborative projects. As users navigate complex design tasks, they often encounter obstacles that hinder the proper arrangement of objects. By addressing these issues head-on, users can enhance their workflow and reduce frustration. Troubleshooting alignment problems contributes to a cleaner, more organized presentation, thus allowing for better communication and collaboration among team members.
Misalignment Due to Resizing
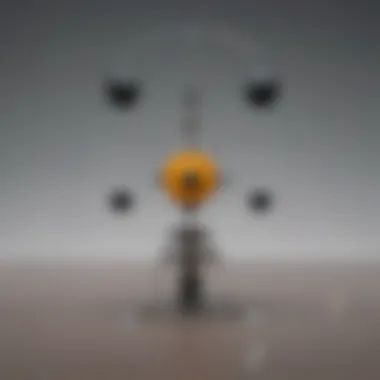
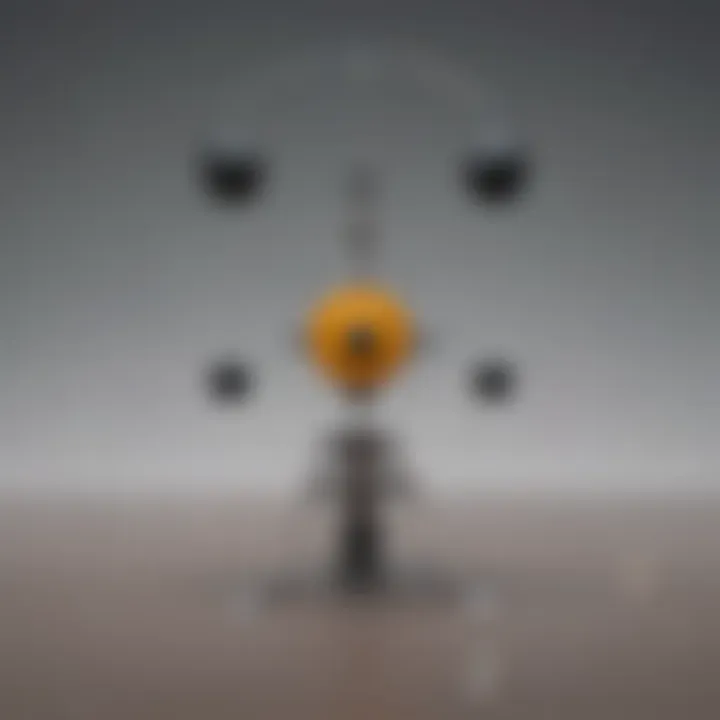
Resizing objects in Miro can lead to unexpected misalignments. When changed, objects may not scale uniformly, creating visual discrepancies with neighboring elements. This issue often emerges when users resize shapes, images, or text boxes without adjusting their position afterward. To mitigate this, users should adopt a systematic approach by ensuring that they align objects following any resizing. Utilizing the alignment tools available in Miro, such as grid snapping and smart guides, can also facilitate correct placement during the resizing process.
Considerations:
- Always check the alignment after resizing.
- Use grids to maintain spatial relationships.
- Apply the distribute function if multiple objects need equal spacing.
Overlapping Objects
Overlapping objects pose another common challenge in Miro. When items are placed too closely, crucial content can become obscured, negatively impacting clarity. This typically happens during fast-paced collaborative sessions, where multiple users might compete for space. To resolve overlapping objects, it is recommended to regularly zoom out and assess the overall layout. Employ the alignment tools to adjust spacing and ensure every item is distinctly visible.
Tips for prevention:
- Utilize a designated layout process to assign space for each element.
- Encourage team members to communicate and avoid placing items in already occupied regions.
- Regularly review content during design phases to avoid clutter.
Utilizing Undo Features
In the face of misalignment problems, Miro offers effective undo features that can save significant time and effort. If an alignment adjustment results in an unsatisfactory layout, the undo button allows users to revert to previous iterations quickly. Familiarizing oneself with the shortcuts for this tool can help streamline the design process and alleviate stress when mistakes occur. It is advantageous for users to incorporate this feature into their regular workflow to foster a more adaptive approach to design changes.
Key points:
- Learning to use the undo feature improves efficiency.
- Frequent use of this feature can build confidence in making bold changes.
- Make sure to explore the history function for significant adjustments made throughout the design.
"Alignment is more than aesthetic appeal; it significantly affects function and communication in collaboration. Understanding alignment issues is crucial for success in Miro."
By identifying and resolving these common alignment issues, users can significantly enhance their effectiveness within Miro. Keeping a focus on consistent spacing, clear visibility, and comfort with Miro's tools ensures a smoother experience during collaborative efforts. This strategic emphasis on alignment will ultimately strengthen project outcomes.
Enhancing Collaboration Through Alignment
Collaboration is central to effective team working, especially in design and project management domains. Within Miro, aligning objects correctly facilitates better communication and shared understanding among team members. An organized visual workspace helps eliminate confusion and misinterpretations, which can frequently arise in remote collaboration settings.
When objects are aligned in a coherent manner, it promotes a clear flow of information. Teams are better able to focus on the content itself rather than getting distracted by chaotic arrangements of graphic elements. Each member can comprehend the layout quickly, leading to more agile decision-making and execution of tasks.
Aligning Team Outputs
In Miro, aligning team outputs requires a synergy of shared alignment practices. This means that when multiple team members contribute to the same canvas, there should be an underlying system for how objects are positioned relative to each other. Encouraging standardized alignment practices can significantly enhance team output coherence.
- Shared Guidelines: Establish rules for alignment such as grid systems or specific margins that everyone follows.
- Visibility: Use alignment tools which make it easier to see how contributions fit into the overall picture. This can keep projects on track and minimize backtracking or revisions.
Incorporating these guidelines can lead to smoother collaboration. Team members can instantly see how their inputs integrate into the project, thus fostering a sense of collective ownership and responsibility.
Feedback Loops and Adjustments
The process of aligning objects is often iterative. It requires feedback loops where team members review and suggest adjustments to designs. Utilizing these feedback loops can enhance the alignment process significantly. Regular check-ins can help clarify objectives and refocus efforts.
- Real-Time Feedback: Miro allows teams to comment directly on objects. Utilize this to solicit immediate input about design placements and alignments.
- Adjust based on Input: After gathering feedback, teams should not hesitate to make adjustments to the alignment of objects. This may involve shifting elements, resizing them, or even rethinking their arrangement based on recommendations from team members.
"Effective collaboration necessitates that design elements not only serve their individual purposes but also contribute seamlessly to the collective vision."
By elevating feedback into a constructive element of the alignment workflow, teams can achieve a more fluid and cohesive output. Thus, both alignment and collaboration transform into a mutually beneficial process, further enhancing the outcomes in Miro.
Case Studies: Successful Object Alignment in Miro
This section explores the concept of successful object alignment in Miro through real-world examples. Understanding how different teams have utilized Miro’s alignment features provides valuable insights into best practices and the effective application of alignment techniques. Such case studies highlight key benefits like improved collaboration, visible project structure, and streamlined workflows. It illustrates practical scenarios where alignment plays a crucial role.
Project Management Example
In project management, visual clarity is essential. A project management team may use Miro to outline phases, tasks, and responsibilities visually. Let’s consider a hypothetical project management office that adopted Miro for its planning sessions. By leveraging Miro's alignment tools, the team achieved significant organization in their task boards.
Key Elements in This Example:
- Organized Kanban Boards: The team aligned cards to present the workflow clearly. Tasks were grouped by status, and all sections followed a consistent structure, improving readability greatly.
- Stakeholder Alignment: Using Miro’s alignment features allowed the team to incorporate feedback loops. Stakeholders could easily view where each task stood, fostering improved communication.
- Efficient Updates: As project scope changed, the alignment tools made it simple to update boards without losing organization. This fluidity in updates resulted in a smoother project execution.
Design Sprint Analysis
Design sprints often involve rapid iterations and feedback. A design team engaged in an intense sprint utilized Miro to map out ideas, iterate on designs, and gather feedback collectively. This case emphasizes how alignment supports clarity and speed in the design process.


Critical Considerations:
- Visual Clarity Through Alignment: The design team organized their brainstorming sessions using aligned shapes and icons. This practice reduced visual clutter and helped team members focus on the content.
- Real-Time Collaboration: Within Miro, designers could simultaneously manipulate objects, ensuring alignment was maintained as ideas evolved. This real-time capability was essential during intense design discussions.
- Iterative Feedback Process: As concepts progressed, the organized layout enabled quick feedback from across the team. Designers could see how ideas stacked against each other, leading to informed decisions while iterating on designs.
Effective alignment in Miro isn’t just about aesthetics; it profoundly impacts how teams communicate and execute projects.
Miro Tools and Features for Alignment
The alignment of objects in Miro is not just a technical feature; it is a crucial aspect that enhances clarity and organization in visual communication. Understanding the tools and features Miro offers can significantly impact productivity and help teams present information efficiently. Proper alignment not only improves the aesthetic appeal of a workspace but also makes understanding and analyzing the content far easier for users. Thus, grasping these tools and their functionalities is vital for maximizing the potential of Miro in collaborative projects.
Miro provides a range of alignment tools that are designed to simplify the process of organizing objects on the board. These tools reduce the time spent manually adjusting placements and ensure consistency across projects. Both new and experienced users can benefit from being familiar with these functions, as they allow for more cohesive visual outputs, whether it be for brainstorming sessions, design tasks, or strategy formulations.
Alignment Shortcuts
Understanding and utilizing alignment shortcuts can substantially improve the efficiency of your workflow in Miro. These keyboard shortcuts allow users to quickly align objects without relying solely on mouse actions. For instance, by pressing Command/Ctrl + Shift + A, selected objects can be aligned to the left. Other shortcuts include:
- Command/Ctrl + Shift + R to align to the right.
- Command/Ctrl + Shift + C for center alignment.
- Command/Ctrl + Shift + U to distribute objects vertically.
By integrating these shortcuts into daily use, teams can align objects swiftly, making it easier to maintain design standards and reduce clutter on the board.
Advanced Features for Precision
Miro also incorporates advanced features that cater to users who require more precision in their alignment tasks. One notable feature is the Snap-to-Grid functionality. This feature allows users to place objects in a structured manner, ensuring they adhere to a preset grid system. This can be particularly beneficial when creating detailed diagrams, as it maintains uniformity in spacing and alignment.
Another advanced function is the Guidelines Feature. Users can create temporary lines that assist in positioning objects correctly on the board. These guidelines can be adjusted based on the specific needs of the project, providing a customizable alignment experience. Additionally, alignment options such as spacing settings enable users to manage the distance between objects, ensuring that the layout remains tidy and organized.
Incorporating these features into your Miro workflow can lead to structured, clear presentations and ensure that collaborative endeavors are executed with a high level of professionalism. Thus, learning and mastering Miro’s alignment tools is an essential investment for any ambitious team.
Future Trends in Collaborative Alignment Tools
As digital collaboration continues to evolve, understanding future trends in collaborative alignment tools is crucial. The way teams align objects in platforms like Miro affects not just the visual output but also the cognitive process involved in project management. Emphasizing efficient alignment can help small to medium-sized businesses streamline their workflow, ensure clarity, and enhance overall productivity.
With the integration of cutting-edge technology, the alignment process is becoming smarter and more intuitive. The focus is shifting toward tools that not only allow alignment but also suggest optimal positioning based on user input and project goals. This evolution means that alignment tools will likely incorporate elements of artificial intelligence and adaptive technology.
AI Integration for Enhanced Alignment
Artificial intelligence is making significant strides in alignment tools. AI can analyze object relationships and propose the best alignment strategies automatically. This capability reduces the manual effort required for designers and project managers. As a result, AI integration can save time and enhance focus on higher-level design tasks.
With features driven by AI, Miro could offer recommendations for how objects might best align, based on context and past user behavior. For example, if a team often aligns text boxes a certain way alongside images, the tool could remember this preference and suggest it in future projects. This not only increases efficiency but also boosts coherence in designs across different projects.
"Investing in AI for alignment can lead to significant time savings and more consistent outputs."
Predictive Alignment Features
Predictive alignment features refer to tools that can foresee user actions based on current context and historical data. These features could adjust automatically, helping maintain alignment principles without direct user input.
For instance, if a team is working on a project with frequent updates and changes, predictive alignment could help reposition objects dynamically as others are added or modified. This would minimize the clutter and misalignment that often occur during collaborative efforts.
Consider how these tools might also prioritize alignment hierarchies. By assessing the content's importance and relational context, predictive features could suggest arrangements that elevate the significance of key components while maintaining overall aesthetic balance.
In summary, the integration of AI and predictive capabilities in collaborative alignment tools is essential. These innovations promise to streamline processes, improve productivity, and enhance visual appeal in design tasks. For businesses looking to maximize the efficiency of their teams, investing in these technologies will be increasingly beneficial.
Closure and Key Takeaways
In the realm of collaborative design, especially when using Miro, understanding alignment is not merely a technical skill; it is an integral aspect of effective visual communication. This conclusion encapsulates the essential ideas presented throughout the article, offering insights into the methods, tools, and practices that foster better alignment of objects within Miro. By mastering these concepts, users can not only streamline their workflow but also significantly enhance the overall coherence of their design outputs.
Summarizing Alignment Strategies
The key to successful alignment in Miro lies in several focused strategies:
- Consistency: Ensure that alignment techniques are uniformly applied across all objects. This maintains a balanced visual layout, which makes information easier to digest.
- Utilization of Tools: Familiarity with Miro's alignment tools simplifies the process. From snap-to-grid features to the alignment shortcuts, knowing how to leverage these options is critical.
- Team Collaboration: Effective communication among team members about alignment expectations can prevent misalignment in designs. Regular feedback and updates help maintain clarity in collaborative projects.
These strategies aid users in achieving an organized and aesthetically pleasing workspace.
Encouraging Best Practices
To further enhance alignment in Miro, consider adopting these best practices:
- Using Grids and Guides: Adopt grids and guides as a foundational tool for initiating designs. They provide a framework that can drastically improve consistency.
- Feedback Mechanisms: Implement regular reviews of the alignment of objects within collaborative projects to catch issues early. This can mitigate larger problems in the design process.
- Training Sessions: Host training sessions for the team to learn about the features and best practices in Miro. Knowledge sharing can lead to improved alignment through a better understanding of the tools available.
By embracing these best practices, users can cultivate an environment that promotes precision and clarity in design. Each element discussed reinforces the importance of alignment, making it a cornerstone of effective visual collaboration in Miro.



